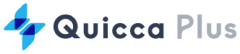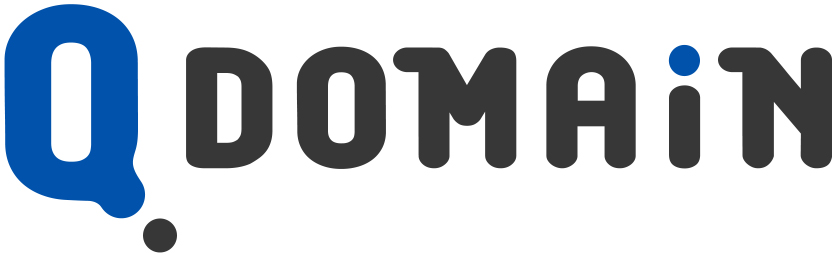外部サーバーからのWordPressサイト移管方法
外部サーバーからのWordPressサイト移管方法の説明です。以下手順は代表的な手順となります。状況により手順を変更する必要もございますのでご了承下さい。
※本手順はサイト移行直後の動作確認でも問題ない場合は実施不要です。必要に応じて実施下さい。
■手順
お客様の利用方法に応じてネームサーバー設定を変更します。ネームサーバー設定は通常ドメインの管理画面で行います。
■IQサーバーのネームサーバーを利用する場合
ドメインのネームサーバーをIQサーバーのネームサーバーに切り替えます。
■IQサーバー以外のネームサーバーを利用する場合
■手順
1. ファイルとデータベースのダウンロード
1-1. 移管元サーバーでのダウンロード
移管元サーバーでWordPressファイルとデータベースをダウンロードします。ファイルのダウンロード方法、データベースファイル(ダンプデータ)の取得方法は移行元サーバーのマニュアル等をご確認ください。
1-2. ダウンロード済みファイルのバックアップ
ダウンロード済みファイルはコピーなどを行いバックアップの作成を推奨します。(例: バックアップ圧縮ファイルの作成:20211015_backup.zip)
2. IQサーバーの設定・アップロード
2-1. ドメイン登録をします
IQサーバー管理画面でドメイン登録を行います。
■手順
- IQサーバー管理画面にログインします。
- 対象IPセットをクリックします。
- 対象アカウントの「ドメイン」の項目でドメイン名を入力し、ドメインを設定します。
マニュアルをあわせてご参照ください。(マニュアル)独自ドメインの設定方法
2-2. WordPress設定ファイル(wp-config.php) を修正します
WordPress設定ファイル(wp-config.php) は手順1でダウンロードしたWordPressファイルに含まれています。海外IPセットと国内IPセットで修正箇所が異なります。修正例は以下のとおりです。・海外IPセットをご利用の場合(wp-config.php)
(太字部分の値を変更します ※値は参考値です)
// ** MySQL 設定 – この情報はホスティング先から入手してください。 ** //
/** WordPress のためのデータベース名 */
define( ‘DB_NAME’, ‘xxxxxxxxx_db‘ );
/** MySQL データベースのユーザー名 */
define( ‘DB_USER’, ‘xxxxxxxxx_user‘ );
/** MySQL データベースのパスワード */
define( ‘DB_PASSWORD’, ‘password_here‘ );
/** MySQL のホスト名 */
define( ‘DB_HOST’, ‘localhost‘ );
・国内IPセットをご利用の場合(wp-config.php)
(太字部分の値を変更します ※値は参考値です)
// ** MySQL 設定 – この情報はホスティング先から入手してください。 ** //
/** WordPress のためのデータベース名 */
define( ‘DB_NAME’, ‘xxxxxxxxx_db‘ );
/** MySQL データベースのユーザー名 */
define( ‘DB_USER’, ‘xxxxxxxxx_user‘ );
/** MySQL データベースのパスワード */
define( ‘DB_PASSWORD’, ‘password_here‘ );
/** MySQL のホスト名 */
define( ‘DB_HOST’, ‘mdbxxxx.iqservs-jp.com‘ );
wp-config.phpに記載する各値は下記手順で確認可能です。
■手順
- IQサーバー管理画面にログインします。
- 対象IPセットをクリックします。
- 対象アカウントの「データベース」の項目(MySQLログイン情報等)を参照します。
2-3. ファイルをアップロードします
移管元からダウンロードしたファイルをFTPソフトでアップロードします。FTP接続の方法は下記マニュアルを参照してください。
(マニュアル)FTPの設定方法
※ファイルは通常 public_html フォルダにアップロードします。
2-4. データベースファイルをアップロードします
移管元サーバーからダウンロードしたデータベース(ダンプデータ)をアップロードします。
■手順
- IQサーバー管理画面にログインします。
- 対象IPセットをクリックします。
- 対象アカウントの「データベース」の項目で phpMyAdmin をクリックします。
- phpMyAdminの画面左上にてデータベース名をクリックします。
- 「インポート」をクリックし、 アップロードファイル でデータベースファイルを選択し「実行」 をクリックします。
3. 移行前の動作確認(推奨)
hostsファイル変更により移行先の動作確認をします。hostsファイルを設定することにより、ネームサーバー切り替え前に移行先の動作確認ができます。サーバーIPと独自ドメインをご自身のPC上で強制的に紐付けることが可能です。※本手順はサイト移行直後の動作確認でも問題ない場合は実施不要です。必要に応じて実施下さい。
■手順
- IQサーバー管理画面にログインします。
- 対象IPセットをクリックし、対象アカウントのIPアドレスを確認します。
- PC上のhostsファイルを一時的に書き換えます。hostsファイルの書き換え方法はネット情報をご参照ください。WindowsではHosts File Managerがお奨めです。
- 動作確認後はhostsを元通りにします。本手順を忘れた場合、本番の動作確認に支障がでる可能性がありますのでご注意下さい。
(hostsファイル変更例)
64.182.157.135 iq-myadomin.com
4.ネームサーバーの設定
4-1. ドメインのネームサーバー設定を変更します
お客様の利用方法に応じてネームサーバー設定を変更します。ネームサーバー設定は通常ドメインの管理画面で行います。
■IQサーバーのネームサーバーを利用する場合
ドメインのネームサーバーをIQサーバーのネームサーバーに切り替えます。
■IQサーバー以外のネームサーバーを利用する場合
ネームサーバーのDNSレコードにて、IQサーバーの対象アカウントのIPアドレスに変更します。
詳細はマニュアルも参照してください。[マニュアル]DNSサーバー(ネームサーバー)の指定方法まとめ
4-2. ネームサーバー設定後、DNS伝搬を待ちます
ネームサーバーの設定は数分 ~ 24時間程度の時間がかかる場合があります。
5.ドメインをSSL化(HTTPS対応)にする場合
IQサーバー管理画面でHTTPS設定をします。■手順
- IQサーバー管理画面にログインします。
- 対象IPセットをクリックします。
- 対象アカウントの「SSL設定」ボタンをクリックします。
 管理画面
管理画面 ヘルプ
ヘルプ 設定
設定



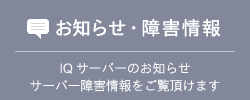
![[LAWSON][FamilyMart][MINISTOP][Daily]](/assets/img/menu/pay_convenience.png)