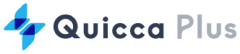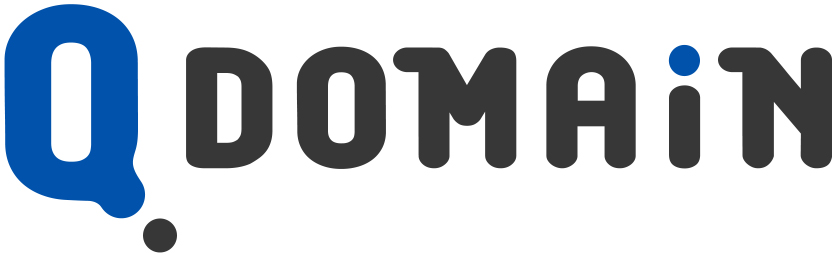WordPressの設置方法
WordPressをご利用の方はマルウェア等感染によるサイト改ざん被害に遭わないよう十分ご注意ください。詳しい予防策などはこちらをご確認ください。
1. IQサーバー管理画面にログイン後、IP管理画面の [DB] を開き、MySQLデータベースの設定情報(データベース名・ユーザ名・パスワード)を確認します。
データベースサーバー名 国内IPプランをご利用の場合のみ表示されます。 海外IPプランのデータベースサーバー名は localhost です。 データベース名 初期状態では、(IPセットのアカウント名)_db です。 ユーザー名 初期状態では、(IPセットのアカウント名)_user です。 パスワード 初期状態では、ランダムな英数字文字列です。
2. IP管理画面の [CMS] からWordPressをアップロードします。
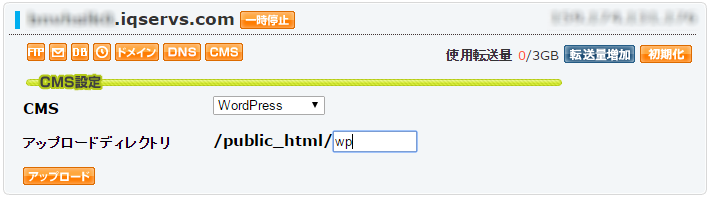
※ 一覧からWordPressを選択して下さい。
※2 ソースファイルをアップロードするディレクトリは自由に設定してください。
(この図の場合は /public_html/wp/ です)
3. ブラウザからWordPressをアップロードしたURLを開きます(通常、自動で開きます)。
※ この例の場合は /public_html/wp/ にアップロードしたため、URLは http://(ドメイン名)/wp/ です。
4. [設定ファイルを作成する] をクリックします。
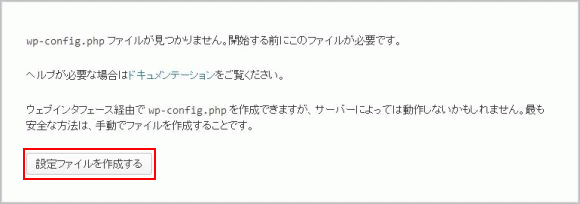
5. [さあ、始めましょう!] をクリックします。
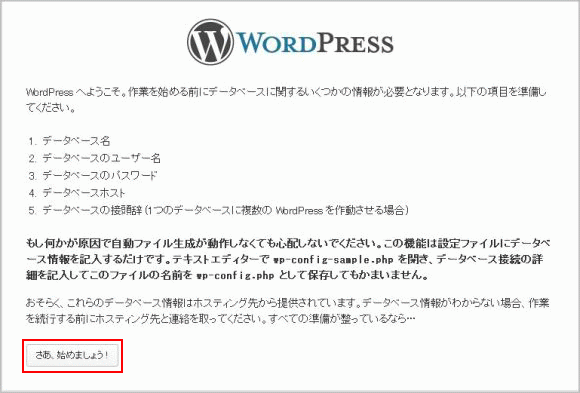
6. データベースの設定を行います。IP管理画面の [DB] に記載の各情報を入力します。
データベース名 IP管理画面 [DB] 記載のデータベース名を記入します。 ユーザー名 IP管理画面 [DB] 記載のユーザー名を記入します。 パスワード IP管理画面 [DB] 記載のパスワードを記入します。 データベースのホスト名 海外IPプランの場合、 localhost と記入します。 国内IPプランの場合、IP管理画面 [DB] 記載のデータベースサーバー名を記入します(上記例)。 テーブル接頭辞 通常、変更の必要はありません(必須ではありませんが、セキュリティ向上のため変更をお勧めします)。
7. サイトのタイトル、ユーザー名、パスワード、メールアドレスの設定を行います。
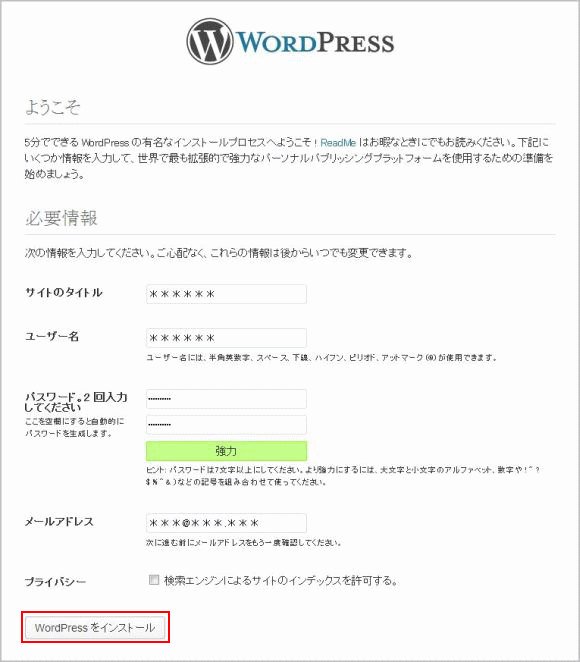
サイトのタイトル 任意のサイト名を入力します。 ユーザー名 管理画面にログインするための任意のユーザー名を入力します。 ※ admin、root、user など、推測されやすいユーザー名を使用することはお控えください。 パスワード 任意のパスワードを入力します。 ※ 大文字・小文字・記号を含む13文字以上の、推測されにくいパスワードをご指定ください。 メールアドレス ご利用のメールアドレスを入力します。 プライバシー 通常は、チェックを入れてご利用ください。
8. 「成功しました!」の画面が表示されましたら、 [ログイン] をクリックします。
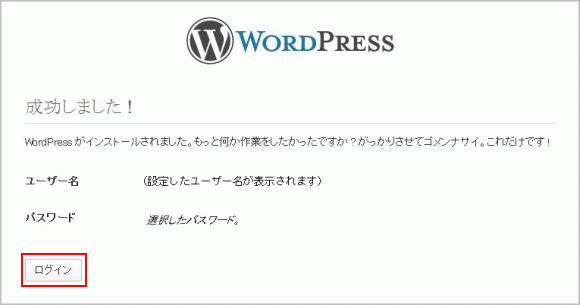
9. 7.にて設定したユーザー名、パスワードを入力し、 [ログイン] をクリックします。
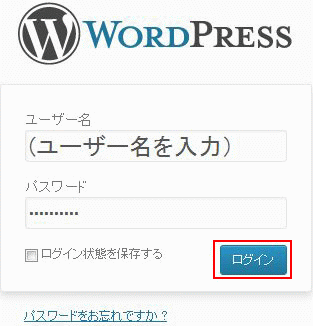
10. 下記のような管理画面にログインできればインストールは終了です。
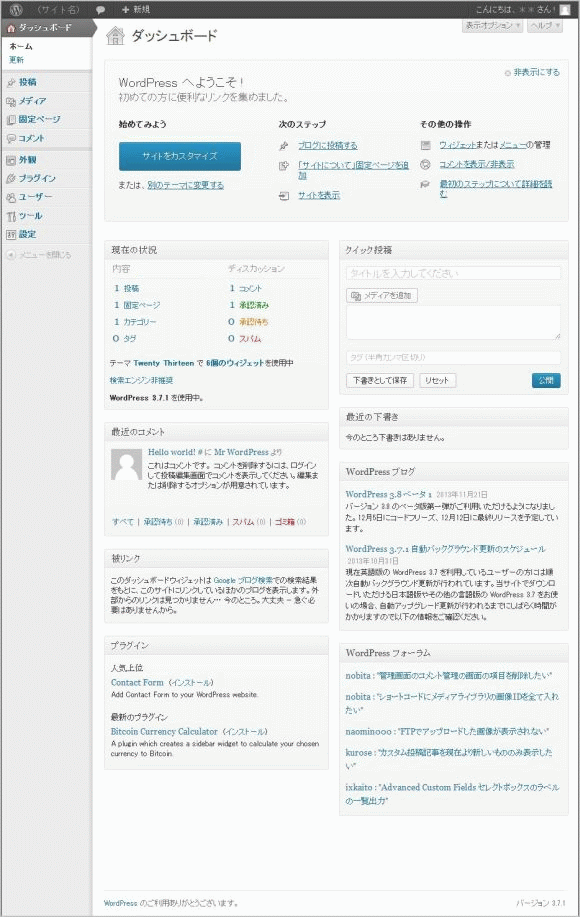
 管理画面
管理画面 ヘルプ
ヘルプ 設定
設定
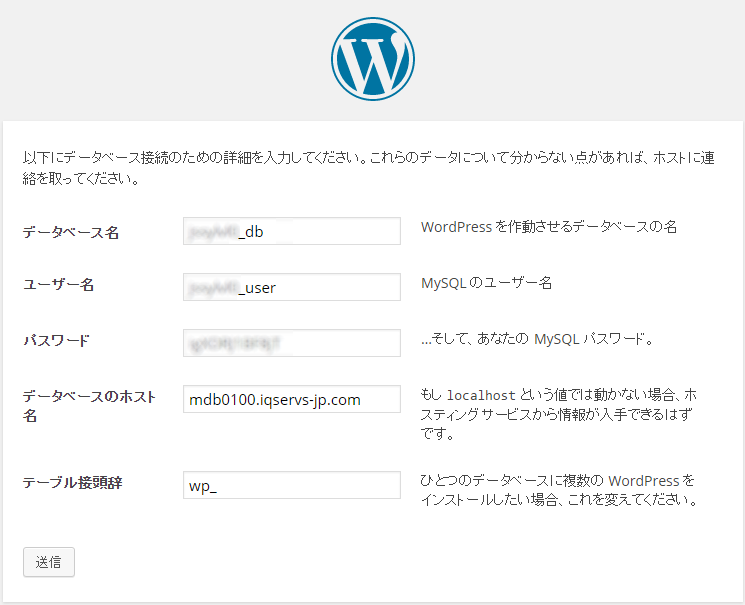




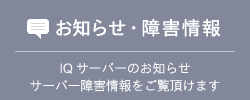
![[LAWSON][FamilyMart][MINISTOP][Daily]](/assets/img/menu/pay_convenience.png)